¿Cómo conectar de windows a linux con vscode? En el post anterior ya mostré como crear una llave ssh en windows, con powershell y eso nos evita tener que ingresar credenciales repetidamente.
Ahora lo que debemos hacer es instalar un plugin e ingresar los servidores a los que nos tenemos que conectar.
Instalar y configurar el plugin de ssh
Abrir el VSCODE, clic a el botón de extensiones, es el 5to a la izquierda.
Buscar ssh, y veremos una extensión publicada por microsoft llamada REMOTE-SSH de Microsoft.
Clic en Install
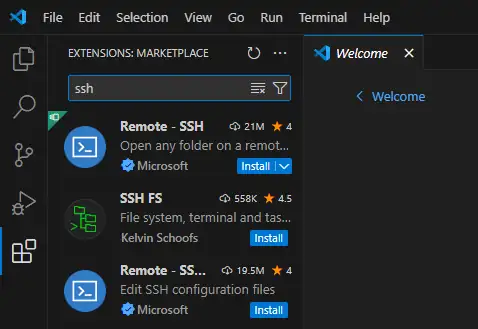
Aparece al costado izquierdo un nuevo botón llamado Remote Explorer.
En el menú desplegable que aparece, verificar que tengamos puesto Remotes (Tunnels/SSH). De lo contrario pueden aparecer instancias de WSL.
Clic en el signo más para agregar un servidor remoto.
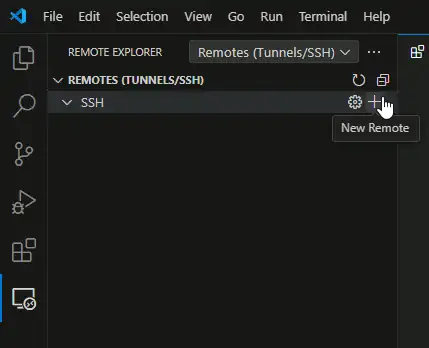
Colocar el comando ssh, con nuestro nombre de usuario del servidor linux, la ip y el puerto.

Marcar el archivo donde vamos a guardar nuestras configuraciones. Recomiendo guardar en la carpeta personal para mayor seguridad.
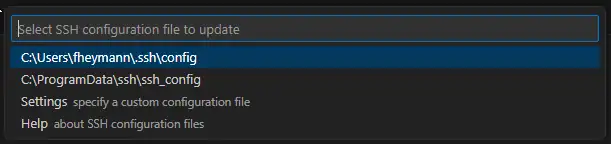
Buscar el icono con la flecha circular para refrescar la configuración de nuestras conexiones.
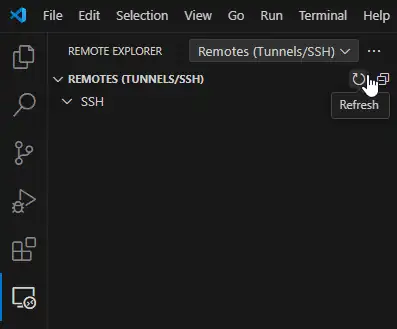
Vamos a ver el nuevo servidor que pusimos recién y conectarnos usando la flecha que apunta a la derecha.
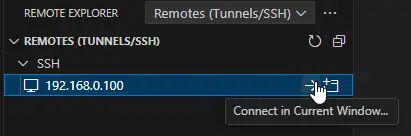
Intentamos conectar, e inicia un proceso en el servidor de destino, que instala aplicaciones de vscode para poder administrar el servidor.
Nota: En casos raros, este momento se puede presentar un error. Mostraré el error y su solución en otro post.
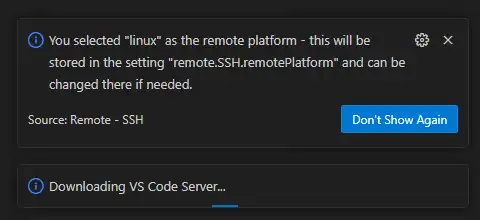
Consejo
Podemos hacer clic en el engranaje para abrír el archivo de configuración de conexiones ssh.
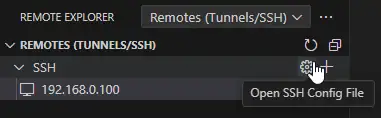
Ahí podemos cambiar la ip donde dice Host por un nombre más familiar para nosotros, guardar el archivo, y volver a refrescar con la flecha circular.
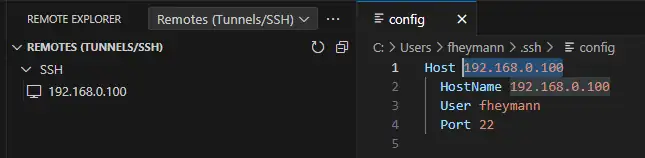
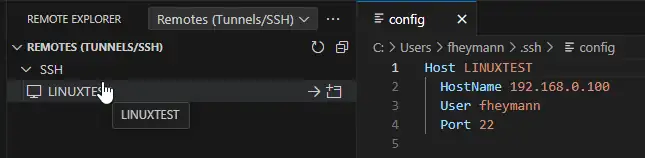
Paso final después de conectar de windows a linux, ver la estructura de archivos y la consola.
Una vez que ya se conectó, vamos a abrir la estructura de archivos del servidor remoto. Clic en el botón explorer que está en la parte de arriba a la izquierda.
Luego clic en Open Folder.
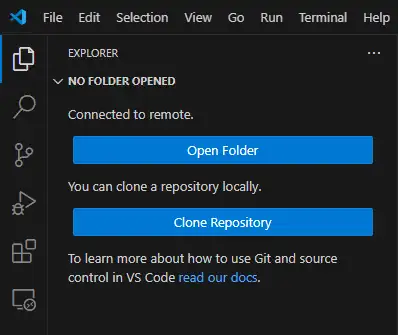
Recomiendo poner la carpeta principal, es decir la que tiene el simbolo “/” si tenemos que editar archivos de sistema o aplicaciones. De lo contrario podemos trabajar con nuestra carpeta personal, “/home/fheymann” en mi caso.
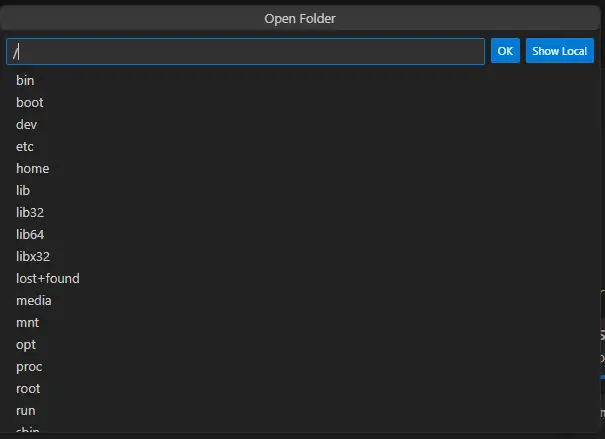
Nos pregunta si confiamos en los autores de los archivos y hacemos clic en “Yes“.
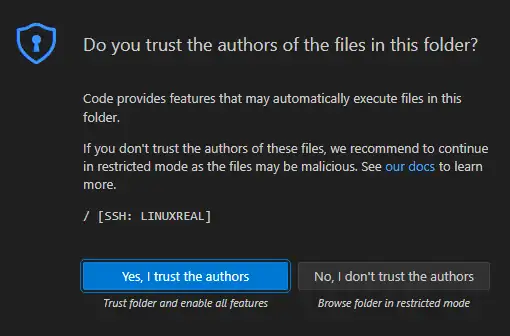
Ahora ya podemos ver y trabajar con toda la estructura de archivos del servidor remoto.
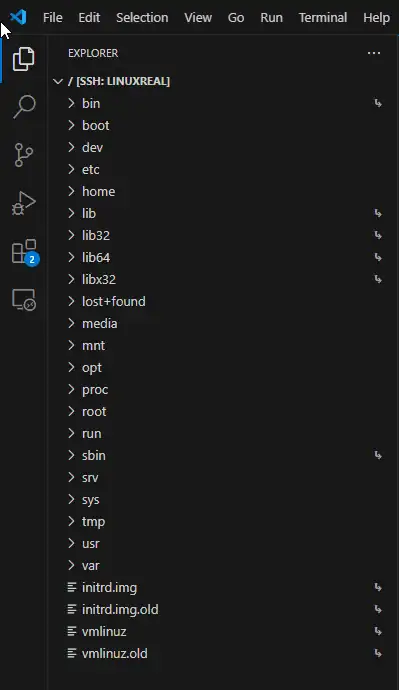
Luego de que editemos algún archivo, probablemente tengamos que reiniciar algún servicio, por ejemplo un docker. Para eso, abrimos la consola de linux con el siguiente menú, y ejecutamos los comandos desde ahí mismo.
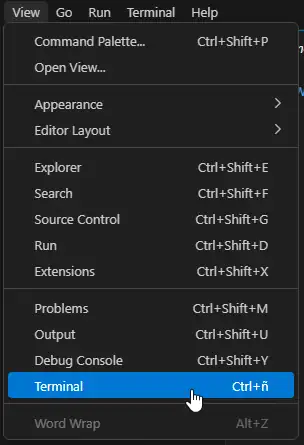
Ahora con esta guía, ya deberías poder conectar de windows a linux con vscode. Saludos!
🏷️ #servidor_linux #ssh #vscode #windows
Muy buen post, +10 y a favoritos.